처음 뜨는 화면에서 Dialog without Buttons 를 선택하면 빈 Dialog 가 생성됩니다.
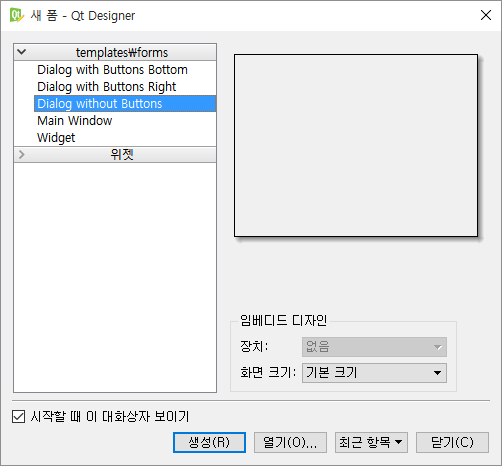
Toolbox 에서 Label, Button, LineEditor 등을 선택하여 화면의 모양과 같이 편집합니다.
Text 및 글자체 등은 속성 창에서 편집하면 됩니다.

Properties 창을 보시면 선택한 control에 따라서 항목이 바뀌는데,
기본적으로 QObject, QWidget 은 항상 표시되어있고,
control 마다 다르게 아래에 QDialog, QLineEditor 등이 나타납니다.
Properties 창 아래를 보면 Signal/ Slot Editor 가 있습니다.

+ 를 눌러서 항목을 하나 선택 한 후 위 그림과 같이 설정해줍니다.
LineEditor의 textChanged(QString) 와 Lable 의 setText(QString) 를 연결했다는 뜻입니다.
이게 어떤 의미인 지는 미리보기를 실행하면 알 수 있습니다.
이제 ctrl + R 을 눌러서 미리보기를 실행해 보겠습니다.

Designer 창에서 편집한 대로 Dialog가 실행되고 있는 것을 볼 수 있습니다.
이제 LineEditor 에서 text를 입력해 보겠습니다.

LineEditor에서 입력한대로 Label 의 글자가 바뀌는 것을 볼 수 있습니다.
Signal / Slot을 연결했기 때문에 두 control이 연계되는 것을 확인 할 수 있습니다.
아직 python code를 한 글자도 입력하지 않았는데도 말이죠.
그 동안 편집한 것을 저장하면 .ui 라는 확장자로 저장됩니다.
내부 data는 xml 형식입니다.
댓글 없음:
댓글 쓰기